Motor Circuit Symbol: This device is used to convert electrical energy into mechanical energy. Can be used as a generator as well. Abbreviated as ‘M’. Bell: Bell Circuit Symbol: Used to produce a sound as the output, according to the electrical energy produced as the input. Buzzer: Buzzer Circuit Symbol. Uninstall and reinstall the driver. The device driver may have become corrupted. Uninstall the driver from Device Manager and scan for new hardware to install the driver again. In the device's Properties dialog box, click the Driver tab, and then click Uninstall. Follow the instructions. Restart your computer.
Perhaps one of the best ways to diagnose a fault with a piece of hardware on your computer is through the device manager. As you may know, this particular “application” on your computer gives you a wealth of information about every single piece of hardware on that computer. It will even tell you when it is not working, and a little bit of information about why it is not working!
If you have a device that is not working on your computer (whether it is something internal or an external piece of hardware), then I always suggest that you open up the Device Manager.
How you open up the device manager will depend on the version of the Windows Operating System that you are using. For the most part though you should be able to access it directly through the Control Panel, which of course can be accessed via your Windows Start Menu.
- If your device specifies class code 02 but a subclass code value other than 02, Usbser.sys does not load automatically. Pnp Manager tries to find a driver. If a suitable driver is not found, the device might not have a driver loaded. In this case, you might have to load your own driver or write an INF that references another in-box driver.
- New modules can use symbols exported by your module, and you can stack new modules on top of other modules. Module stacking is implemented in the mainstream kernel sources as well: the msdos filesystem relies on symbols exported by the fat module, and each input USB device module stacks on the usbcore and input modules.
Once you are in the Device Manager you now need to identify your device in the long list. It should be fairly easy to identify as the whole list is categorized. When you have found the device you will see one of four different statuses (we will talk about how you can solve these soon):
- There will be a yellow exclamation mark over the little image next to the device name. This is perhaps one of the most common of errors and it is basically telling you that the computer is having trouble communicating with the device. This could be for a variety of different reasons. If you open up the device then you will find that an error code has been generated. You will be able to type this error code into your favourite search engine and it should tell you what the issue is. With the solution I give you though, there is absolutely no need to do this!
- A Black Arrow next to the device is not a problem that is as serious as the exclamation mark. More often than not it means that the device is disabled. For the most part, if you reactivate the device then it should work again! Most people accidentally disable their devices, or it is a fault on the part of the hardware’s drivers which end up causing the problem.
- The Red X is pretty much the same problem as the Black Arrow. Again, it probably means that there is no issue with the device and it just needs a simple re-activating and you are ready to roll again. Of course, if it keeps disabling itself automatically then you may need to make some changes to your computer.
- The final “status” is no status at all. This can perhaps be the most tricky to deal with as you do not really know what is wrong. Don’t worry though, in most cases you will be able to fix the problem.
How can we solve Device Manager Errors?
It doesn’t matter what your device manager errors are. The solutions are pretty much the same. Let’s take a little look shall we?
If you have the Black Arrow or the Red X then I suggest that you open up the device manager and enable it. In my experience this will fix about 99% of problems.
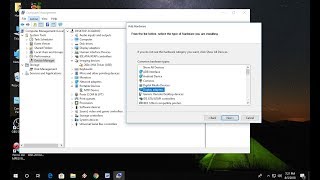
You will not need to do anything else apart from this. However, from time to time you may find that it keeps on deactivating itself or the device has a few errors when it is being used. If this is the case, you should follow the next steps for this.
If you have no status then you may want to check whether the device is faulty or not. You can do this by plugging it into a different computer. If it works, chances are that it is a problem with the drivers on your computer. In case you are unaware, software drivers are what give your hardware functionality. Without them in place your computer will be unable to communicate with the device and it will end up not working! Like most pieces of software, from time to time they are prone to glitches. Thankfully though, the manufacturers normally release updates from time to time.
Update drivers for your hardware
No matter what your error is I always suggest that you download new updated drivers for your hardware. You should be able to find this online rather easily. You will need to know both the manufacturer of your device and the model number. This can of course be quite difficult if you are dealing with a generic brand of hardware.
There are plenty of websites which allow you to download updated drivers. If you can, try to make sure that you download directly from the manufacturer. It is going to be a great deal easier. It is important that you make sure that you get the right device driver. Note: If you do not then you may end up with problems that were far worse than before!
How you install the driver will depend on what format it comes in. Some you may need to install directly through the device manager (these files are normally .dll files). In other cases you will simply need to open up an installer that you were provided. Instructions will normally be given at the time as every device is different.
Recommended: Now, downloading drivers directly is not for everyone. In fact, most computer professionals do not even want to deal with them. This is why I suggest that you look into Driver Turbo. This advanced software utility will be able to search for the right device drivers for you.
This means that you are always going to get the most updated drivers to ensure that your computer runs in perfect condition. It will even be able to install them for you, completely hassle free! All you need to do is download Driver Turbo, install it, and then boot it up. It will then do all of the hard work for you!
Dec 21, 2020 • Filed to: USB Recovery • Proven solutions
Have you ever had difficulty connecting your devices to your computer using a Prolific USB to Serial adapter? If yes you are lucky to find this page, it will give you all the information need to fix an unresponsive Serial driver adapter. You may have noticed a yellow exclamation mark hovering over or beside the USB to Serial Driver when searching your Device Manager and if you have we can all agree that it signifies a prevailing problem.
Overview of the Error
If you are not able to connect your device to your PC using a USB to Serial adapter it may be that
- The USB driver is outdated
- The USB Driver is missing
- Or even a corrupted driver
While you can't be so sure what the exact problem is there are solutions you can adopt to fix the issue once and for all. Read on to find quick fixes to resolve the problem.
1# Fix Prolific USB to Serial Driver not Working
Install Audio Input Device Driver
Solution: Roll your Prolific USB to Serial Driver back to an older version
Updating your drivers often work wonders for your system because it makes sure that it runs on the latest features that guarantee maximum functionality. Unfortunately updating your drivers can cause this kind of error especially if your latest update does not work too well with your hardware. Once you upgrade your PC to the latest Windows version your Prolific USB to Serial Driver also updates to the latest driver software and if the driver is not compatible with your Hardware issues may arise. To correct the error, you will have to download the driver again by following these steps.
- Right-click on your PC Start button and open Device Manager
- Double click LPT and COM ports then locate the Prolific USB to Serial Driver and right-click it so you can select Update Driver
- For driver software click My computer
- From My computer select 'Let me pick from a list of drivers available'
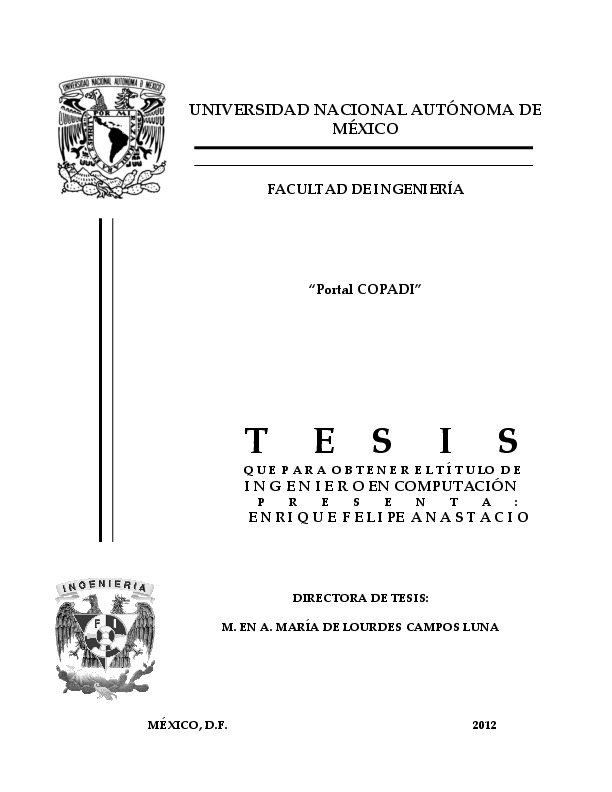
- Choose an older version from the list then click Next
- The driver you selected will be installed automatically
- Once it has been downloaded reconnect the driver to see if it works.
2# Fix Prolific USB to Serial Driver 'Coder 10'
Driver issues reveal themselves in so many ways or through messages such as
- This device will not start (Code 10)
- There is no driver installed in this device
- The driver was not successfully installed
A code 10 error may arise because the chip you are using is not an original one. If you are using a fake, the manufacturer has a way of disabling it due to copy write infringement and the copy write takes effect once you download a recent update. To protect your PC from getting this code, you will have to make sure that your Windows 10 never updates a driver without approval. Updates come in the form of 64 bit and 32-bit drivers. Below we will show you how to work your way around the problem.
Window 64 bit Fix
To fix Windows 64 bit OS including Prolific USB to Serial Adapter, follow through these steps.
- Download 'PL2303_64bit_Installer.exe and Save
- Remove every USB to Serial adapter from your PC and double click the 'PL2303_64bit_installer.exe
- Follow the prompt by plugging in one USB to Serial adapter the click on Continue
- Reboot your PC to get Windows up and running
If you have followed these process through and you still see the same error go to your device manager
- Open the control panel and navigate to Device Manager
- From your control panel navigate to the System category and click the Hardware tab
- Scroll to the LPT/COM port and double click Prolific USB to Serial Comm Port
- Click Drivers in the Properties section
- The Driver you choose should read '3.3.2.102 with an appropriate date attached
- If the date is wrong then it means the wrong driver was installed
- Unplug the Serial adapter and run the steps again to install the correct driver
Window 32-bit

For Windows 32-bit OS systems follow these steps
- You will have to download the 'PL-2303_Driver_Installer.exe and save from Microsoft download link
- Run the program and eradicate the driver if you can
- Run the installer once more to install a correct driver
To Troubleshoot for error if your device still does not work
- Go to Control panel, enter System to access your Device Manager
- Scroll down to the LPT/ COM port then double click Prolific USB to Serial Comm Port
- Click Driver in the Windows Properties section
- The driver must be numbered as '2.0.2.8' and dates accordingly
If the driver was not installed, remove the Serial adapter then run 'PL2303_Driver_Installer.exe' again. Follow directions in Device Manager to download the correct driver
The three solutions listed in this article have proven to be quite helpful in fixing a Prolific USB to Serial driver not working on Windows 10. They may appear confusing at first but if you follow each step in detail you can resolve the issue.
Video Tutorial on How to Fix USB Device Not Recognized
Input Device Download
USB Solution
- Recover USB Drive
- Format USB Drive
- Fix/Repair USB Drive
- Know USB Drive
