Select your device (40417, 40420, etc.) then select “download and upgrade” 5. Wait for the download to finish, you will see this message. Select ok, then with the sd card in the device, go to change vehicle at the top of the menu, if it is the first time updating, and select your vehicle.
*Only compatible with Windows Vista/7/8/10 OS (Does not operate on Mac OS)
This article includes all of the software downloads. Navigate through the tabs to select the software you need, click on the red 'Click here' link to download the program of your choice.
- View & download of more than 31 uebe PDF user manuals, service manuals, operating guides., Thermometer user manuals, operating guides & specifications.
- Drivers, Files & SDK Downloads. Welcome to our download tool. By downloading a driver, you agree to the terms and conditions of the applicable End User License Agreement (EULA) on behalf of yourself and the company you represent. View the applicable EULA by clicking on the EULA link in the Notes. Choose a category to begin.
- Find UB-licensed and UB-recommended software to download and install for free. Personally Owned Devices Choose your operating system to find software you can download.
- Archived Downloads Killer Software Package UWD Windows 10 1803+, Killer E3100, Killer E3000, Killer E2600, Killer E2500, Killer E2400, Killer E2200, Killer Wi-Fi 6 AX1650, Killer Wi-Fi 6 AX500, Killer Wireless-AC 1550, Killer Wireless-AC 1535, Killer Wireless-AC 1435, Killer Wireless-AC 1525.
Device Updater
OS Requirements: Windows Vista/7/8/10
*Used to download updates for GTX, BDX, X4, Livewire, ITSX
Click hereto download the Device Updater.
Make sure all devices are unplugged during the install process.
Livelink Gen-II
OS Requirements: Windows Vista/7/8/10
*Datalogging software.
Click hereto download Livelink Gen-II.
Make sure all devices are unplugged during the install process.
Advantage III
OS Requirements: Windows Vista/7/8/10
Click hereto download Advantage III.

Make sure all devices are unplugged during the install process.
Drivers

Windows 32bit drivers click here.
Windows 64bit drivers click here.
Install Instructions
If you installed the SCT device updater before you plugged the device in then this should be easy to fix.
With your device connected:
Open your computers Device Manager.
Look for a device that is not installed like one with a yellow exclamation mark. (Here is a screenshot of what you are looking for.)
If you see this, right click it and select update driver.
A new window should open up and give you the option to either automatically search, or browse for files.
Click browse for files
Navigate to the folder you downloaded, and select “Open”.
If you did this correctly, it’ll tell you your drivers have successfully been updated and once you click “OK” you should see something similar to the picture below.
Now your communication should work between the device and the computer. With most devices, you will want to unplug it and plug it back in and restart the device updater. Then click “Display Device Settings and Serial” and if the serial number shows up, it is communicating.
Update Agent for GT's
How do I update my Bully Dog GT Tuner?
Basic Steps to Update a GT Tuner
1. Run the Update Agent.
2. Connect the Micro SD card to your computer.
3. Choose the vehicle application and let the Agent search.
4. Click the Update button.
5. When the Update is finished, put the Micro SD card in the GT.
6. Update the GT Platinum from the SD card by choosing Update GT Software, or Update GT Firmware on the Main Menu. (option will be all the way at the bottom of the main menu.)
Detailed Steps to Update a GT Tuner
Where do I Find the Bully Dog Light Duty Update Agent for a Bully Dog Gauge GT Tuner?
To install the Bully Dog Light Duty Update Agent please open the following link. Then open and run the file.
- Open the update agent. Note: the tune will need to be uninstalled from your vehicle to update. You can check the vehicle is stock by going to show settings, the status will read “installed” or “not installed”
- Connect the SD with either the card reader or the GT itself and the USB cable
- Highlight the card in the update agent, and select “select device”
4. Select your device (40417, 40420, etc.) then select “download and upgrade”
5. Wait for the download to finish, you will see this message.
6. Select ok, then with the sd card in the device, go to change vehicle at the top of the menu, if it is the first time updating, and select your vehicle. Or go to update software at the bottom of the main menu to update with the latest files.
How do I update my Bully Dog GT Tuner?
Basic Steps to Update a GT Tuner
1. Run the Update Agent.
2. Connect the Micro SD card to your computer.
3. Choose the vehicle application and let the Agent search.
4. Click the Update button.
5. When the Update is finished, put the Micro SD card in the GT.
6. Update the GT Platinum from the SD card by choosing Update GT Software, or Update GT Firmware on the Main Menu. (option will be all the way at the bottom of the main menu.)
Detailed Steps to Update a GT Tuner
Where do I Find the Bully Dog Light Duty Update Agent for a Bully Dog Gauge GT Tuner?
To install the Bully Dog Light Duty Update Agent please open the following link. Then open and run the file.
- Open the update agent. Note: the tune will need to be uninstalled from your vehicle to update. You can check the vehicle is stock by going to show settings, the status will read “installed” or “not installed”
- Connect the SD with either the card reader or the GT itself and the USB cable
- Highlight the card in the update agent, and select “select device”
4. Select your device (40417, 40420, etc.) then select “download and upgrade”
5. Wait for the download to finish, you will see this message.
6. Select ok, then with the sd card in the device, go to change vehicle at the top of the menu, if it is the first time updating, and select your vehicle. Or go to update software at the bottom of the main menu to update with the latest files.
Support for Windows 7 ended on January 14, 2020
We recommend you move to a Windows 10 PC to continue to receive security updates from Microsoft.
You can have Windows automatically download recommended drivers and detailed information for your hardware and devices. This is a good way to make sure all your hardware and devices work properly.
Drivers and information
Windows can find and download two kinds of updates for devices connected to your computer:
Drivers. A driver is software that allows your computer to communicate with hardware devices. Without drivers, the devices you connect to your computer—for example, a mouse or external hard drive—won't work properly. Windows can automatically check if there are drivers available for new devices that you connect to your computer.
For hardware that you've connected to your computer in the past, updated drivers might become available at a later date; but those drivers aren't installed automatically. To install these optional updates, go to Windows Update in Control Panel, check for updates, and then view and install driver updates that are available for your computer.Information. Windows can download high-resolution icons for many hardware devices that you connect to your computer, along with detailed information about them, such as product name, manufacturer, and model number—even detailed information about the sync capabilities of a device. These details can make it easier for you to distinguish between similar devices that are connected to your computer, such as different mobile phones.
To have Windows automatically download recommended drivers and icons
You can check Windows Update at any time to see if it found new drivers and icons for your hardware, especially if you recently installed a new device. If you want to have Windows Update automatically check for the latest drivers and icons, here's how:
Uebe Medical Driver Download Windows 7
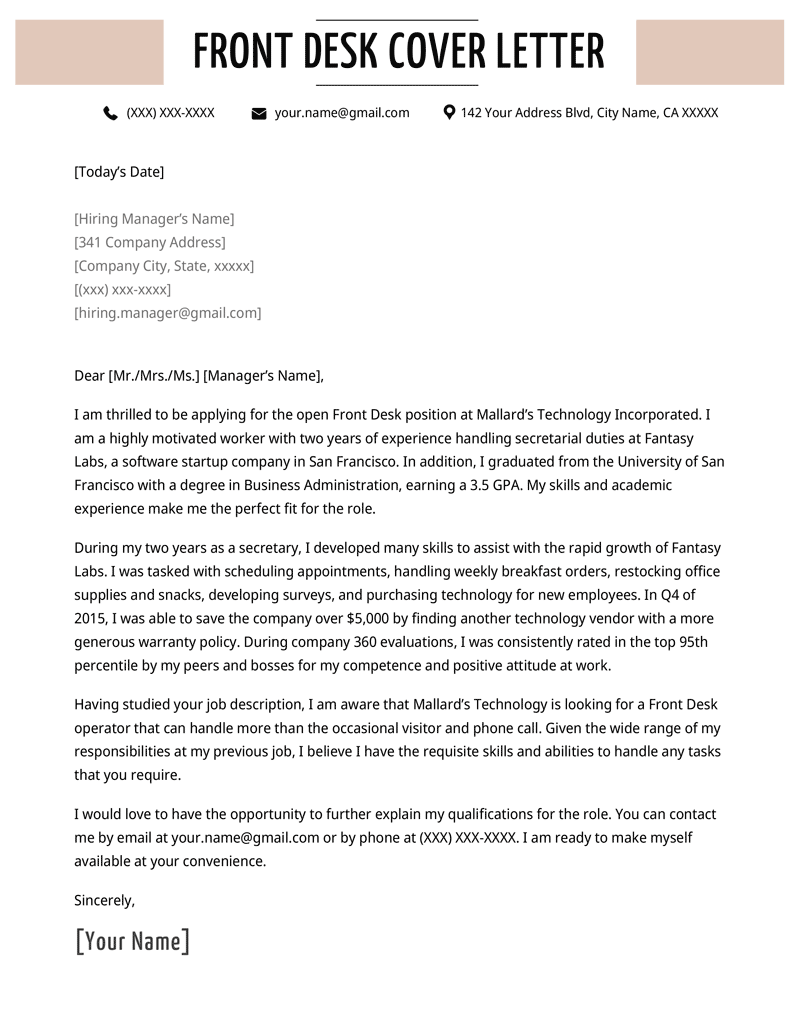
Open Devices and Printers by clicking the Start button , and then, on the Start menu, clicking Devices and Printers.
Right-click the name of your computer, and then click Device installation settings.
Click Yes, do this automatically (recommended), and then click Save changes. If you're prompted for an administrator password or confirmation, type the password or provide confirmation.
If Yes is already selected, click Cancel to close the dialog box.
To turn on and configure Windows Update
To get all important and recommended updates for your computer and your devices, make sure that Windows Update is turned on and configured properly.
To install drivers and other optional updates from Windows Update
Even if you have Windows Update set to automatically download and install all important and recommended updates, you still might not be getting all of the updated drivers available for your devices. For instance, optional updates might include updated drivers that become available for hardware or devices you've already installed. Windows doesn't automatically download and install optional updates, but you will be notified when optional updates are available.
Uebe Medical Driver Download
To get all the available updates for your devices, periodically check Windows Update for all available updates, including optional updates. You can review the available updates and then select them from the list of updates that Windows finds for your computer. Here's how to do this:

Open Windows Update by clicking the Start button . In the search box, type Update, and then, in the list of results, click Windows Update.
In the left pane, click Check for updates, and then wait while Windows looks for the latest updates for your computer.
If there are any available updates, click the link in the box under Windows Update to see more information about each update. Each type of update might include drivers.
On the Select the updates you want to install page, look for updates for your hardware devices, select the check box for each driver that you want to install, and then click OK. There might not be any driver updates available.
On the Windows Update page, click Install updates. If you're prompted for an administrator password or confirmation, type the password or provide confirmation.
Notes:
Windows Update tells you if an update is important, recommended, or optional.
Some updates require you to restart your computer.
Windows Update will tell you if the updates were successfully installed.
If Windows can't find a driver for your device
It's best to let Windows install drivers automatically. Occasionally, Windows might not be able to find a driver for your device. If this happens, you might want to check the manufacturer's website for a driver or update for the device, or try installing any software that came with the device.

If Windows can't find information about your device in Device Stage
Device Stage is a new feature in this version of Windows that displays details about a device and tasks you can perform with that device. When you connect a device that's compatible with Device Stage to your computer, Device Stage will automatically open. Occasionally, Device Stage might open but not display any or all tasks and information about the device. Here are some reasons why that might happen, and what to do if it does:
Note: If you connect a device to your computer that reportedly supports Device Stage (but only AutoPlay opens), check with the manufacturer of the device. Find out if there are any software or firmware updates available that will make the device work with Device Stage, and confirm that the device actually supports Device Stage.
Device Stage might need your permission to download information about your device. Check to see if there's a message in Device Stage telling you that updated information is available, and then follow the instructions.
Your computer might not be connected to the Internet. Device Stage can't download information about your device if you're offline. Try connecting the device later when you're online.
Device Stage might be trying to download information about your device. Wait a few minutes and see if Device Stage is able to find the information, especially if this is the first time you've connected the device to your computer. Device Stage will keep trying to download information about your device, even if the location where that information is stored is busy. If you don't want to wait, try connecting the device again later.
