- Vmware Mice & Touchpads Driver Download For Windows
- Vmware Mice & Touchpads Driver Download For Windows 8.1
- Vmware Mice & Touchpads Driver Download For Windows Xp
- Vmware Mice & Touchpads Driver Download For Windows 7
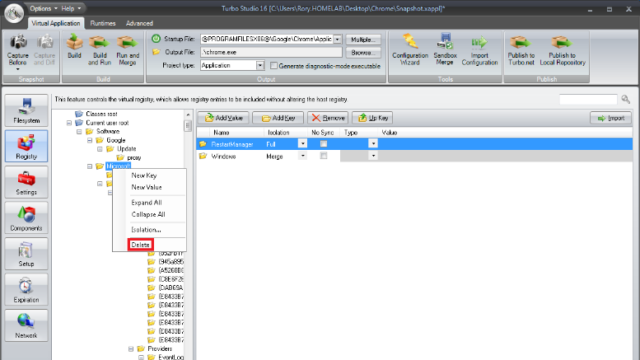
If you convert a virtual machine which has Microsoft’s “Virtual Machine Additions” installed to a VMWare-compatible virtual machine using VMWare converter or a similar program and then proceed to install VMWare tools to optimize the virtual machine for its new environment, you will quickly find your mouse isn’t all that willing to move anymore. Either it wont show up at all, or it will be stuck in the bottom right corner of the screen, which is of course very inconvenient.
I run a Windows 7 virtual machine when I need to connect to customer sites. From this VM I frequently create an RDP session on a customer server then run the vSphere client to connect to the console of multiple VM's. I ran into a problem where the vSphere client would 'capture' my mouse/keyboard in the console session. Normally you would press Ctrl-Alt to release the mouse, but unfortunately. Tweet This video demonstrates how you can troubleshoot VMware Workstation when you are unable to move the mouse cursor outside of the virtual machine or when you are unable to release the mouse cursor from within the virtual machine using the 'Ctrl + Alt' keyboard combination. For further information on this process, please read KB Continued. VMware and the Swiftpoint GT mouse - the Swiftpoint GT is the world's most comfortable mouse for VMware Horizon Client users that are using remote desktop applications for work and productivity. The key combination to use for a virtual machine is shown in the VMware Workstation title bar when that virtual machine is active and in normal (windowed) mode. Windows hosts: For an additional similar functionality, see Using Full Screen Switch Mode. VMWare 1.x: wouldn't keep the mouse within the VMWare window, so games that scroll when you hit the edge of the screen (particularly Command and Conquer) were tough to play. VMWare beta 2: grabbed.
There are three, increasingly difficult but decreasingly time consuming, ways to solve this problem:
- Do it all over again, but make sure to uninstall the Virtual Machine Additions before you convert the machine.
- Install VMWare tools without the mouse driver (choose custom installation)
- Open regedit, and use your mad keyboarding skillz to navigate to HKEY_LOCAL_MACHINESYSTEMCurrentControlSetContro lClass{4D36E96F-E325-11CE-BFC1-08002BE10318}
..then remove the value “msvmmouf” and any adjacent spaces from the Regvalue UpperFilters, leaving whatever else is there, then reboot.
Happy mouse!
Configuring the Virtual Machine to Grab Keyboard and Mouse Input
To direct input to the virtual machine, VMware Server grabs input from the keyboard and the mouse so all keystrokes, mouse moves and button clicks go to the virtual machine.
By default
- Ctrl-Alt-Enter sends input to the virtual machine and places it in full-screen mode.
- Ctrl-Alt releases input from the virtual machine and returns it to window mode.
You can change the following using the preferences editor:
If you encounter problems with grabbing and ungrabbing input, see Issues When Grabbing and Ungrabbing Input.
How VMware Server Starts Grabbing Input
To change the way VMware Server starts grabbing input:
- Check Grab keyboard and mouse input on mouse click if you want VMware Server to grab input the first time you click your mouse cursor in the virtual machine display. The first click in the display is not sent to the virtual machine.
- Check Grab keyboard and mouse input on key press if you want VMware Server to grab the keyboard and mouse input on the first keystroke in the virtual machine display. The first keystroke is sent to the virtual machine.
Note: If you select Grab keyboard and mouse input on key press, you cannot use the normal application and system accelerator key sequences when the virtual machine display is active.
- Check Grab when cursor enters window if you want VMware Server to grab the keyboard and mouse input whenever your cursor enters the virtual machine display. The first keystroke and mouse click are sent to the virtual machine.
Note: This only takes effect when VMware Tools is running in the guest operating system.
How VMware Server Releases Input Back to the Host and How Your Cursor Behaves
Note: The following settings can only take effect when VMware Tools is running in the guest operating system.
To change the way VMware Server releases input back to the host and change the way your cursor behaves:
- Check Ungrab when cursor leaves window if you want to return input to the host whenever your mouse cursor leaves the virtual machine display.
- Check Hide cursor on ungrab so that the cursor is no longer visible in the virtual machine display after input is transferred back to the host. This option makes it easier to keep track of your active cursor if you have multiple virtual machines open at the same time.
Enabling Copy and Paste To and From the Virtual Machine
Vmware Mice & Touchpads Driver Download For Windows
Note: VMware Tools must be running in the guest operating system to copy and paste between the host and guest.
Check Enable copy and paste to and from virtual machine to enable copying and pasting text between applications on the host and guest. Use the standard methods of copying and pasting in the host and in the guest applications (for example, Ctrl-C and Ctrl-V).
Issues When Grabbing and Ungrabbing Input
Vmware Mice & Touchpads Driver Download For Windows 8.1
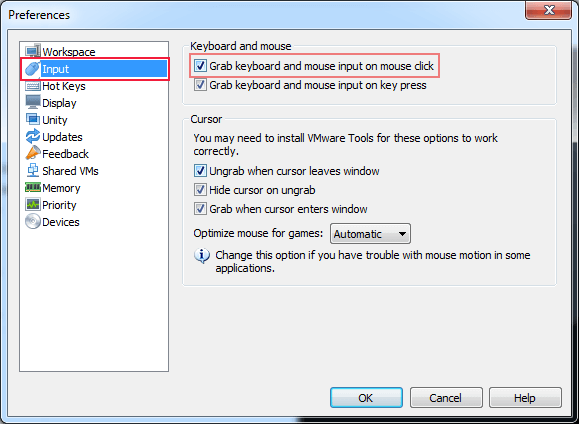
Vmware Mice & Touchpads Driver Download For Windows Xp
When working with grab and ungrab, you may encounter the situations described in the following table.
Vmware Mice & Touchpads Driver Download For Windows 7
Situation | |
|---|---|
Pressing Ctrl-Alt to release the mouse and keyboard causes a laptop to go into suspend mode. | VMware Server uses Ctrl-Alt to release the mouse and keyboard. Some laptops use this same key combination to suspend the host machine. In these cases, try using Ctrl and Alt on the right-hand side of the keyboard. VMware Server recognizes both sets of Ctrl and Alt keys, while laptops usually only recognize left-hand keys for the suspend function. |
After pressing Ctrl-Alt to release the mouse and keyboard, the keyboard does not function properly within the host operating system. | Sometimes VMware Server causes the host operating system to lose keyboard events. This causes the host operating system to think that keys are being pressed when they are not. If you notice strange keyboard behavior in the host operating system after leaving VMware Server, press and release each of the modifier keys individually, including Ctrl, Shift and Alt. This should release the keys that are stuck in the host operating system. If this does not work, then try other special keys including the Windows key, Esc and Caps Lock. |
It could be that the modifier keys are mapped under X (in Linux) in unexpected ways. For example, the left Ctrl key could be mapped to Caps Lock or an Alt key is generating special keystrokes. Run xmodmap -- km -- kp and submit a support request at www.vmware.com/requestsupport that includes the output. |
© 2001-2006 VMware, Inc. All rights reserved.
